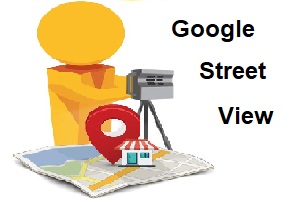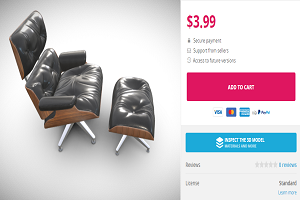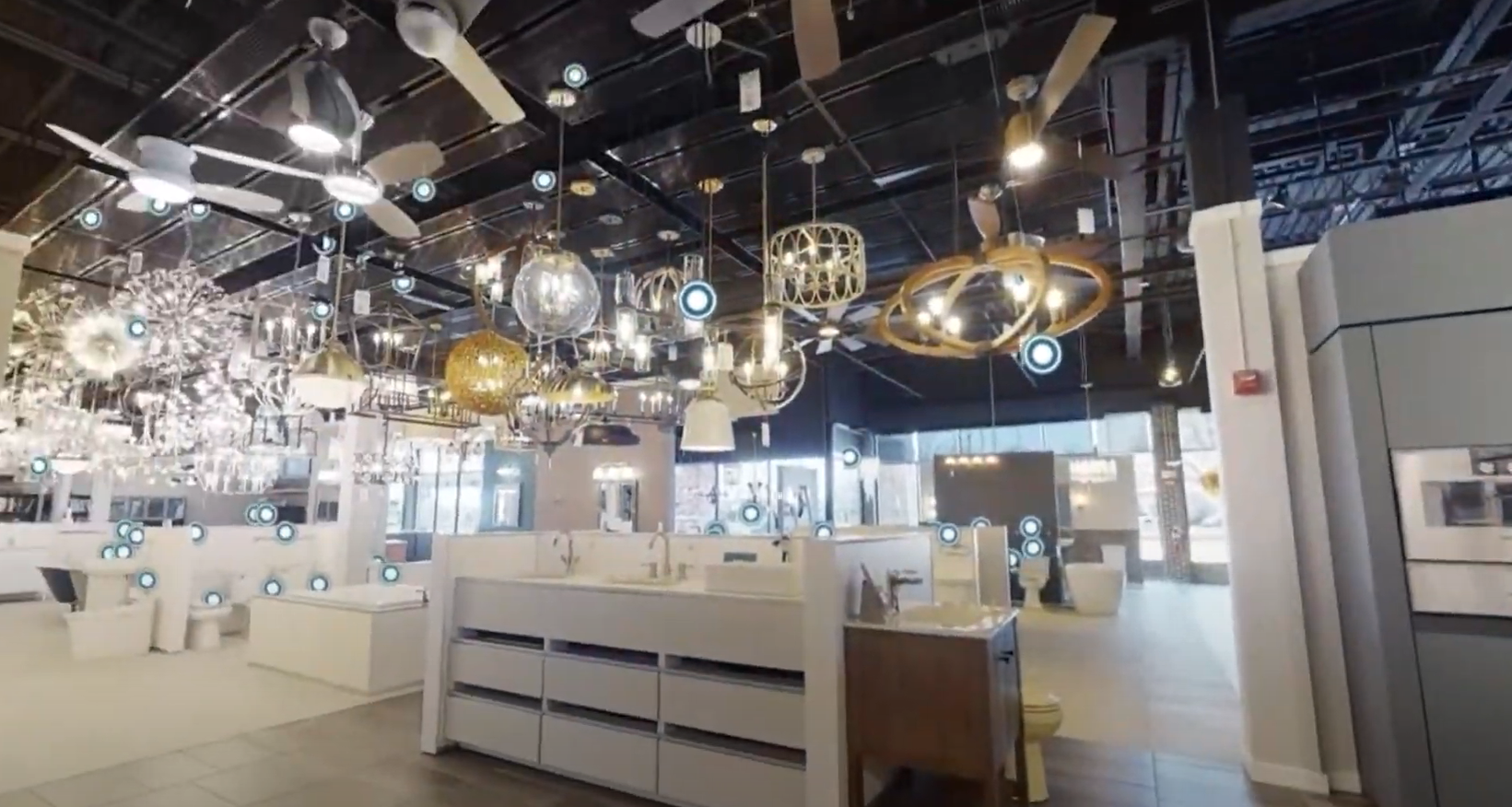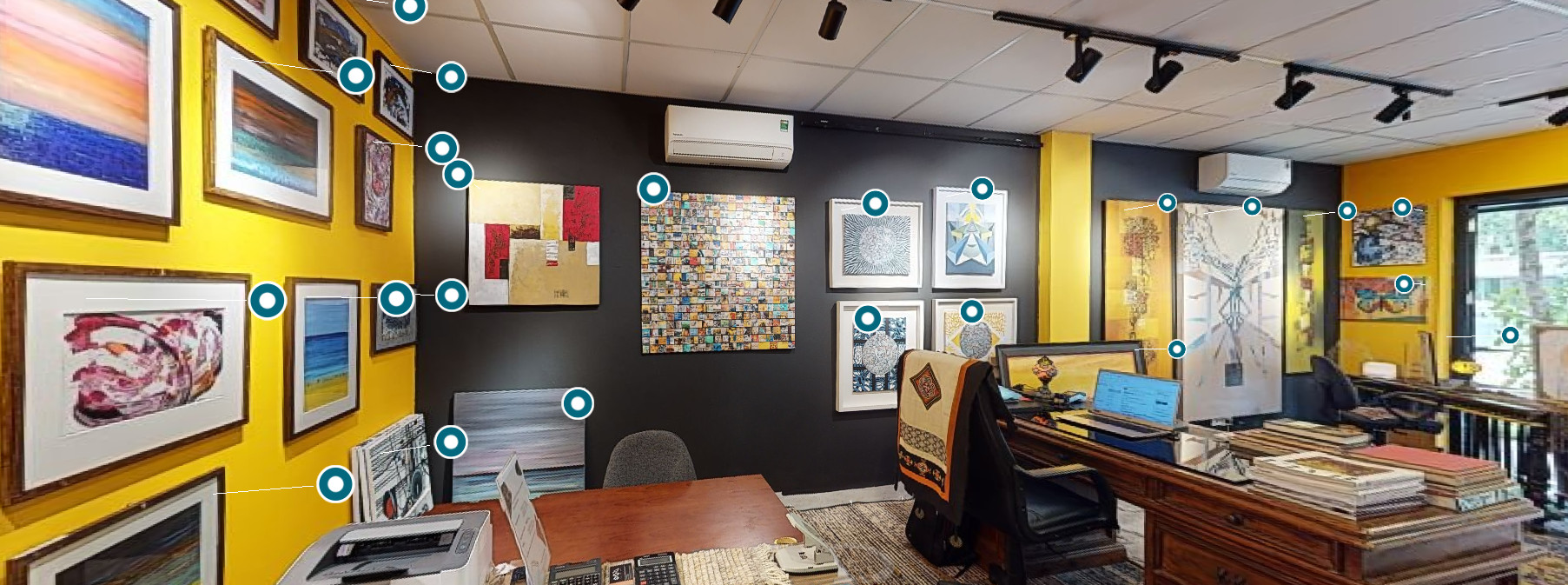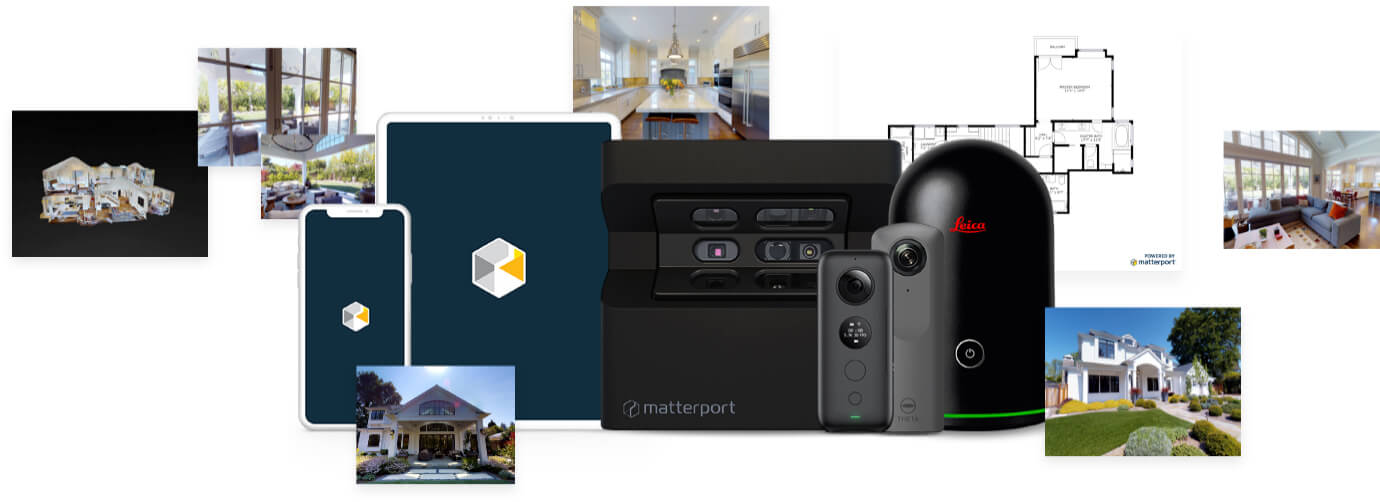I. Câu hỏi thường gặp về không gian quét
Hầu hết khu vực có thể được quay đầy đủ trong ít hơn 100 lần quét. Thời gian xử lý sẽ tăng lên theo số lần quét trên tài sản của bạn. Các mô hình rất lớn có thể mất nhiều thời gian hơn để tải trong Showcase.
Số lần quét được hỗ trợ tối đa là 200. Các khu vực gần 200 lần quét thường mất 24-48 giờ để xử lý. Cân nhắc chia khu vực thành hai hoặc nhiều mô hình.
Mẹo quét bổ sung
- Quét không gian của bạn cho đến khi bạn nắm bắt được mọi thứ bạn muốn chia sẻ
- Quét tất cả các điểm
- Thực hiện quét bổ sung ở những khu vực mà khách hàng sẽ muốn có thêm chi tiết hình ảnh
- Thực hiện ít nhất hai lần quét trong mỗi phòng, ngay cả khi phòng nhỏ
- Lưu ý đến các khoảng đen trong cửa sổ xem trước
- Cố gắng đảm bảo mọi vùng đen đều được lấp đầy trước khi gửi mô hình tới Matterport Cloud.
Không. Trên thực tế, nếu bạn thấy rằng bạn đang thiếu phòng hoặc một số chi tiết nhất định, bạn luôn có thể quay lại và quét lại. Nếu bạn quyết định làm điều này, hãy xem xét những điều sau:
- Đảm bảo rằng bạn chọn đúng tầng để quét trong Capture
- Nhận đường quét
3. Khi nào tôi nên xóa bản quét?
Bạn nên xóa bản quét vì những lý do sau:
- Các đối tượng trong quá trình quét đã di chuyển trong khi chụp, gây ra sự sai lệch
- Các cửa được mở hoặc đóng giữa các lần quét
- Người, vật nuôi hoặc các đối tượng chuyển động khác xuất hiện trong bản quét
- Mở Matterport Capture trên thiết bị iOS của bạn
- Chọn mô hình bạn muốn xóa
- Nhấn vào biểu tượng Dấu ba chấm

- Nếu bạn chưa tải mô hình lên Matterport Cloud, ứng dụng sẽ đưa ra cảnh báo cho bạn. Trong trường hợp này, bạn cần nhấn lại vào Xóa.
II. Tải lên Matterport Cloud
Tốt nhất là tải các mô hình lên sau khi bạn đã trở về nhà hoặc văn phòng của mình (thay vì sử dụng dữ liệu di động không đáng tin cậy) – luôn cố gắng sử dụng kết nối WiFi ổn định trong quá trình tải lên.
- Kết nối thiết bị iOS của bạn với mạng WiFi bên ngoài

- Trong hình trên, MP_Net là mạng WiFi bên ngoài đang được kết nối. Điều này khác với Matterport B004, đại diện cho kết nối giữa máy ảnh và thiết bị iOS của bạn.
- Nếu bạn có nhiều tài khoản Matterport, hãy đảm bảo rằng bạn đã đăng nhập vào đúng tài khoản – Matterport không thể di chuyển mô hình giữa các tài khoản.
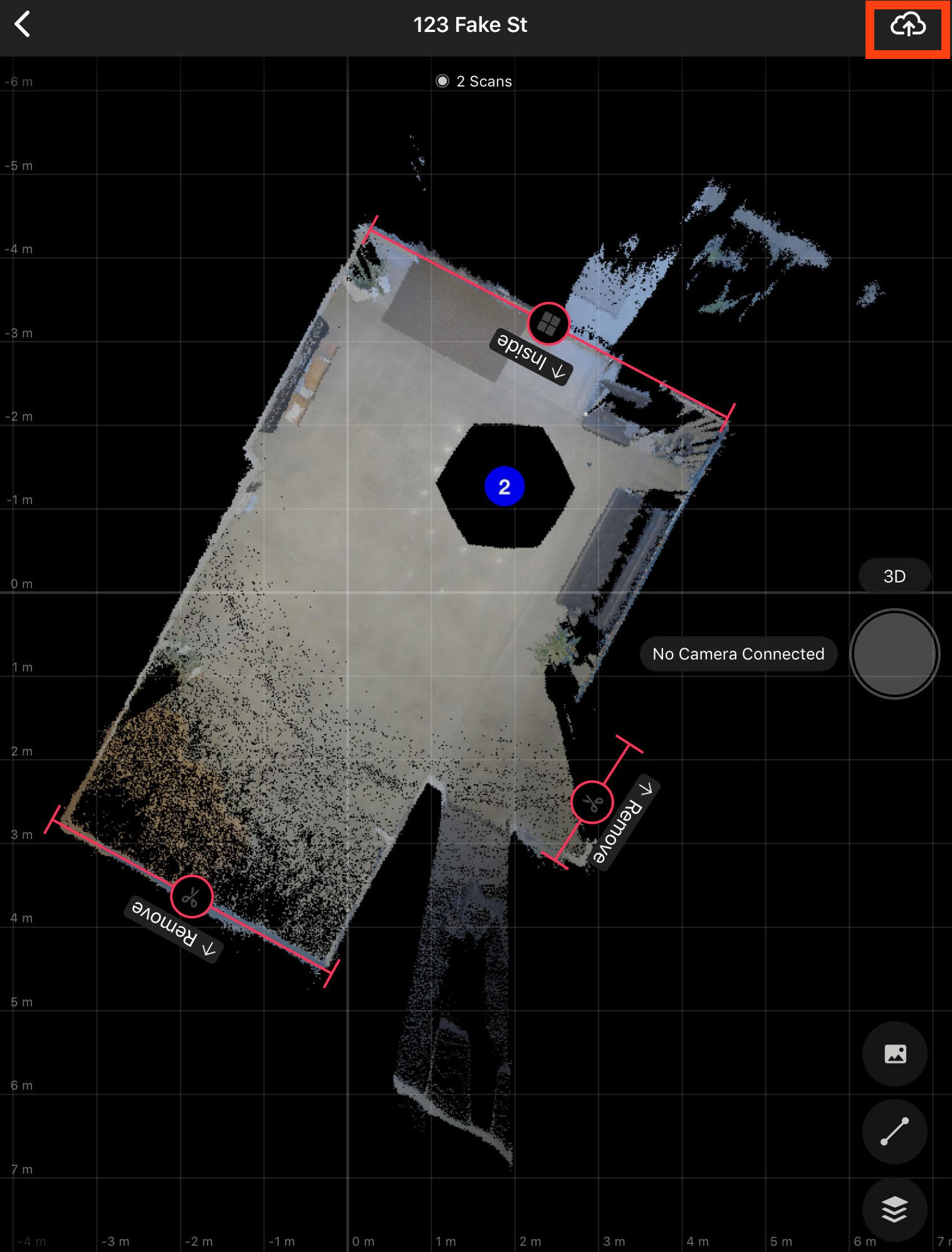
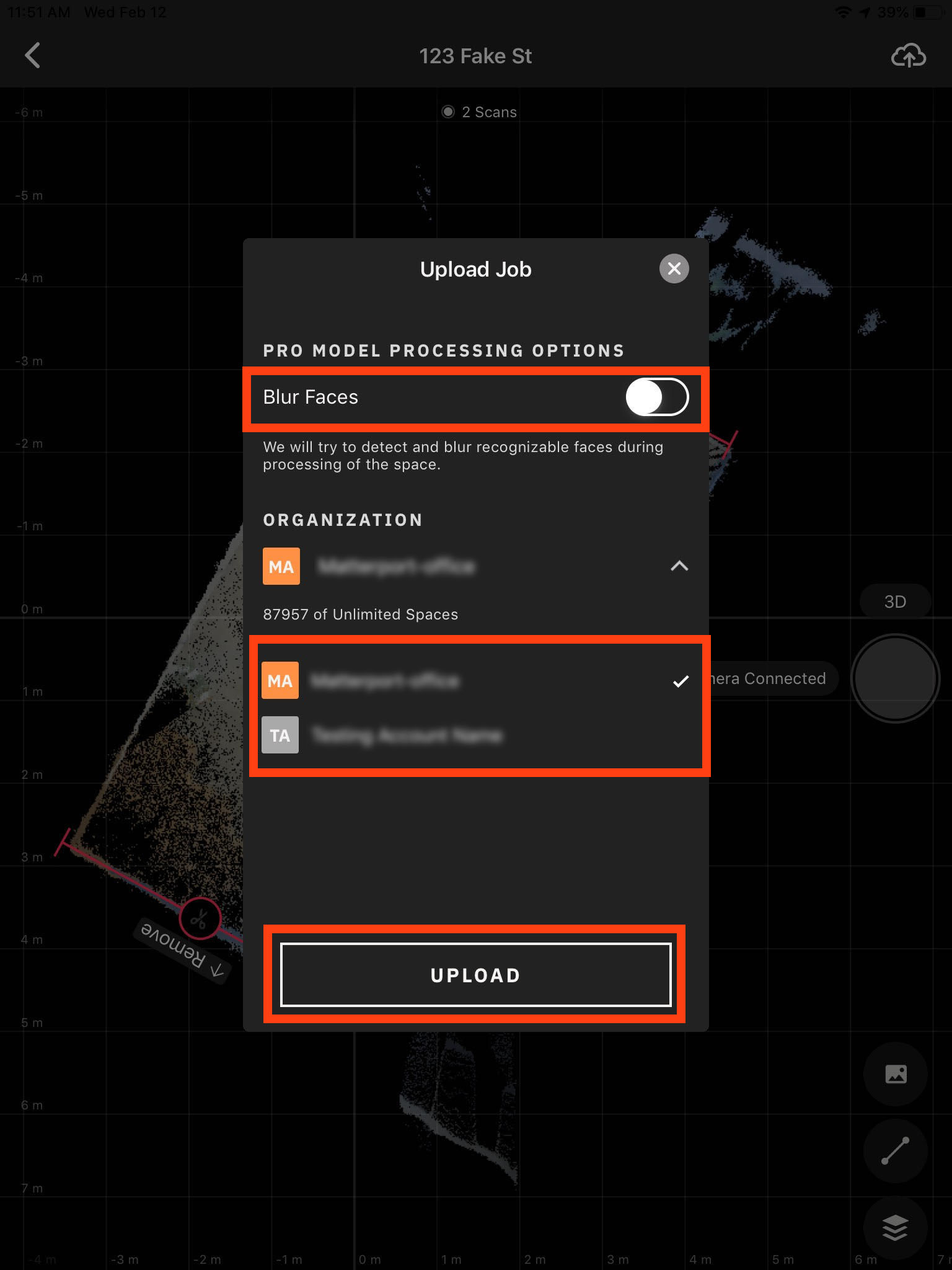
- Đảm bảo luôn mở ứng dụng trong khi tải lên dung lượng.
- Matterport Cloud sẽ bắt đầu xử lý các bản quét thành một mô hình 3D hoàn chỉnh.
- Thời gian xử lý thay đổi tùy thuộc vào số lần quét, độ phức tạp của mô hình và có bao nhiêu mô hình khác trong hàng đợi xử lý.
- Thông thường một mô hình Matterport với 200 lần quét thường mất 8 giờ để xử lý.
- Bạn sẽ nhận được một email có liên kết đến mô hình của mình ngay sau khi nó được xử lý.
- Truy cập không gian đã tải lên bất kỳ lúc nào bằng cách đăng nhập vào Matterport Cloud!
Chỉ khi mô hình vẫn tồn tại trong ứng dụng Matterport Capture, bạn có thể thay đổi một hoặc tất cả các điểm đánh dấu, thêm hoặc xóa bản quét và tải lại lên Matterport Cloud! Bạn có thể tải lên lại cùng một mô hình hoặc các bản sao của một mô hình nhiều lần mà không phải trả thêm phí.
Nếu bạn tải lên lại một mô hình sau khi sửa đổi, dữ liệu quét sẽ trở thành một mô hình hoàn toàn mới. Điều này có nghĩa là bạn sẽ phải lặp lại bất kỳ và tất cả các chỉnh sửa (như thêm Thẻ tiêu đề hoặc chụp Ảnh nhanh) cho mô hình mới.
Nếu bạn đã xóa mô hình khỏi Matterport Capture, bạn không thể thêm bản quét mới hoặc thực hiện thay đổi đối với bất kỳ dấu hiệu nào trên mô hình. Điều này có nghĩa là bạn sẽ phải quét lại và tải nó lên đám mây Matterport như một mô hình hoàn toàn mới. Hãy rất cẩn thận khi xóa các mô hình trong Matterport Capture.
III. Các vấn đề chung
“Lỗi căn chỉnh” / “Không căn chỉnh. Quét lại gần với các lần quét trước.”
Hãy thử các bước sau để khắc phục sự cố thông báo lỗi căn chỉnh.
- Di chuyển máy ảnh gần hơn vài bước so với lần quét trước
- Dữ liệu từ lần quét mới sẽ chồng lên dữ liệu của lần quét trước.
- Đánh dấu tất cả các bề mặt phản chiếu cao khác (như tủ lạnh bằng thép không gỉ)
- Nếu các vật thể (như ghế) bị di chuyển trong quá trình quét, hãy di chuyển chúng trở lại vị trí của chúng trong lần quét đầu tiên , sau đó quét lại.
- Ánh mặt trời sáng chói
- Không gian rộng mở (với diện tích vuông lớn)
- Ngoài trời
- Không gian có hình dạng và kiến trúc lặp lại
- Không gian có rất ít hình ảnh dễ phân biệt (giống như một nhà máy trống rỗng)
- Nếu bạn đang quét trong môi trường có ít hoặc không có hình ảnh dễ phân biệt, bạn có thể sử dụng hình ảnh của riêng mình để Capture có thể phân biệt giữa các khu vực riêng biệt trong không gian của bạn.
- Cố gắng giữ cho ánh sáng trong không gian được nhất quán. Nếu bạn quét với các điều kiện ánh sáng khác nhau, hãy quét qua chúng sau khi bạn đã điều chỉnh ánh sáng.
Nhìn vào cửa sổ xem trước để xác minh rằng bản quét ở đúng vị trí. Nếu mọi thứ đều đúng, hãy tiếp tục quét. Nếu các bản quét xuất hiện ở các phần không chính xác của bản đồ xem trước, hãy xóa các bản quét đó và thử lại.
“Máy không ổn định. Hãy siết chặt giá đỡ hoặc chân máy.”
Vặn chặt cả ngàm và chân máy, sau đó quét lại. Nếu bạn tiếp tục nhận được thông báo lỗi, hãy đảm bảo rằng bạn đang sử dụng đúng loại ngàm (không phải khớp nối).
“Lỗi hiệu chỉnh máy”
Điều này thường có nghĩa là quá trình quét đang hoàn tất nhưng độ trung thực hình ảnh kém – hãy kiểm tra chất lượng hình ảnh của mô hình trong Showcase sau khi tải lên Matterport Cloud. Nếu bản quét không rõ ràng hoặc nếu bạn tiếp tục nhận được thông báo lỗi này, hãy liên hệ với bộ phận hỗ trợ.
2. Các vấn đề khác và các bước khắc phục sự cố
Ứng dụng Matterport Capture bị đóng băng.
- Mở danh sách các ứng dụng đang hoạt động
- Nhấn đúp vào nút trang chủ trên thiết bị iOS.
- Nếu thiết bị iOS của bạn không có nút trang chủ, hãy vuốt lên từ cuối màn hình.
3. Đóng tất cả các ứng dụng không sử dụng khác
4. Quay lại màn hình chính và mở lại Chụp
Tôi không thể kết nối với máy của mình
- Đảm bảo rằng máy đã được bật
- Pro2 sẽ tự động tắt sau 30 phút không hoạt động.
- Sau khi sạc đầy, hãy thử kết nối lại thiết bị iOS với máy.
- Tắt và bật lại máy
- Màn hình LCD sẽ thông báo “Máy đang nóng lên”. Máy mất tới 45 giây để làm ấm hoàn toàn.
Tôi mất kết nối với máy của mình
- Đảm bảo rằng máy đang bật
- Đảm bảo máy đã được sạc đầy
- Đảm bảo rằng bạn đã kết nối với WiFi của máy
- Nếu bạn di chuyển ra ngoài phạm vi phủ sóng, kết nối sẽ giảm và thiết bị iOS của bạn sẽ chuyển sang dữ liệu di động, điều này sẽ biến động mạnh.
5. Di chuyển thiết bị iOS đến gần máy hơn
6. Hãy thử tắt phần sau
- Bluetooth
- Dữ liệu di động iOS
- Tất cả các mạng WiFi khác (nếu có thể)
Có thể bạn đã mất kết nối với máy – hãy thử kết nối lại thiết bị iOS của bạn với máy.
Máy không quay
- Thoát khỏi máy: Để thực hiện việc này, hãy giữ nút nguồn trong năm giây. Sau đó, đợi vài giây và thử bật lại máy.
Would you like more advice?
Please submit a request to us. And all your questions will receive the best advice and support from Reality Capture.