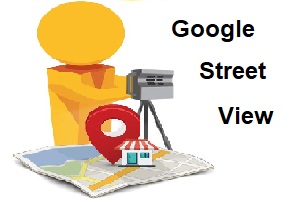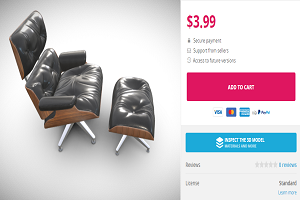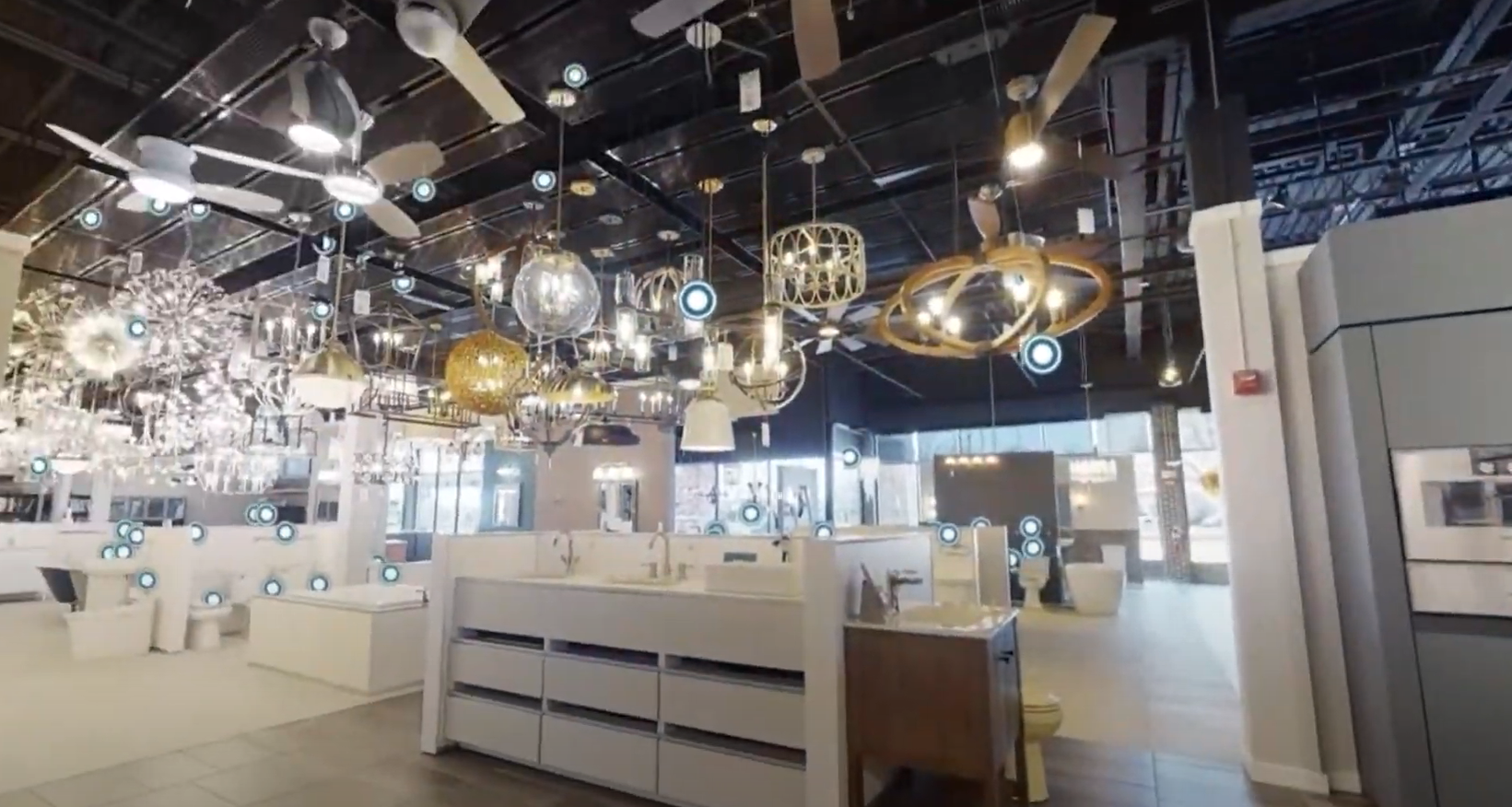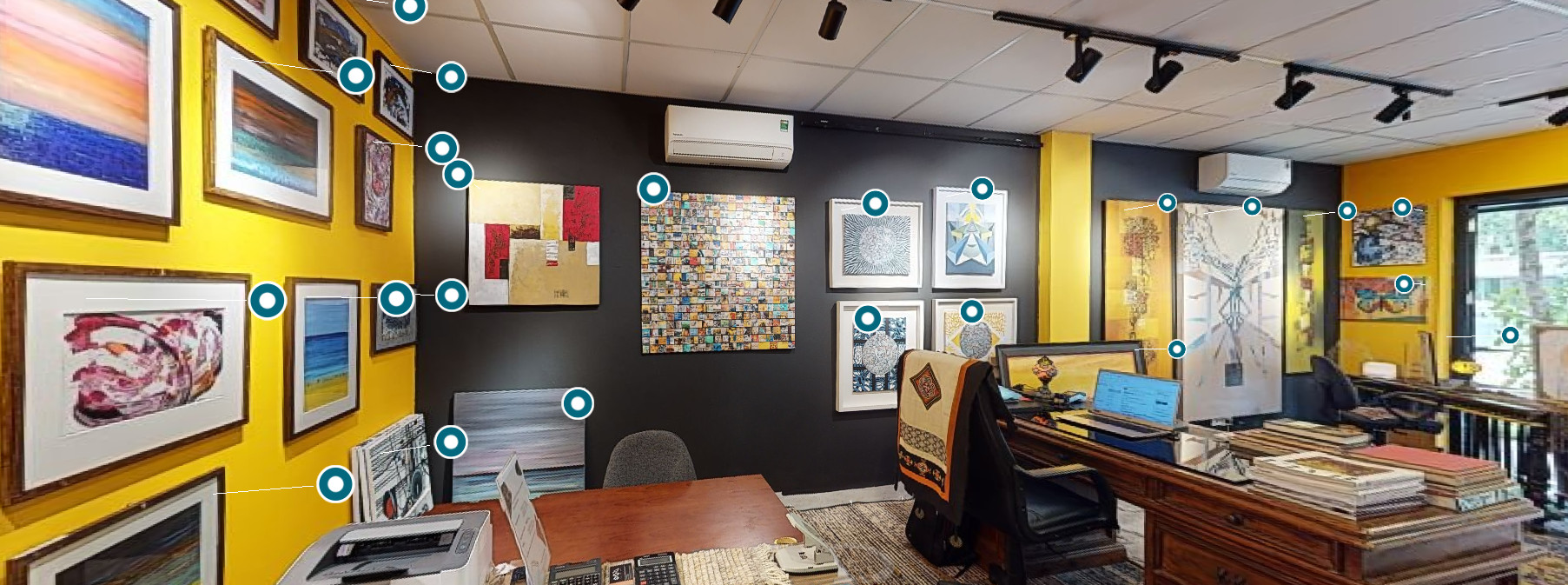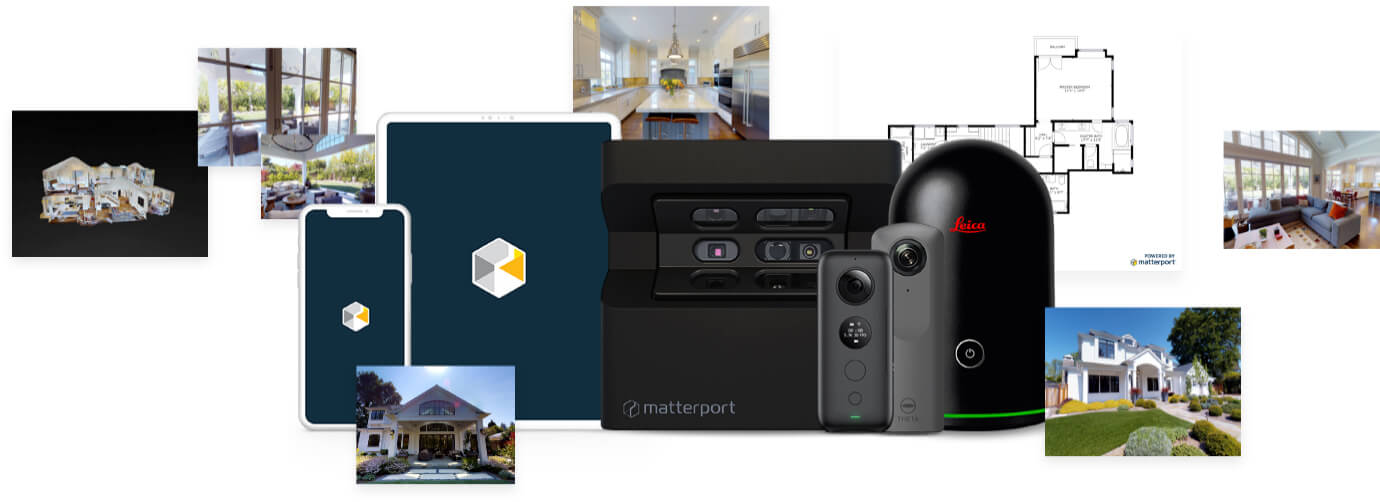I. Bắt đầu quét
1. Đặt máy tại vị trí quét đầu tiên
2. Mở Matterport Capture trên thiết bị iOS
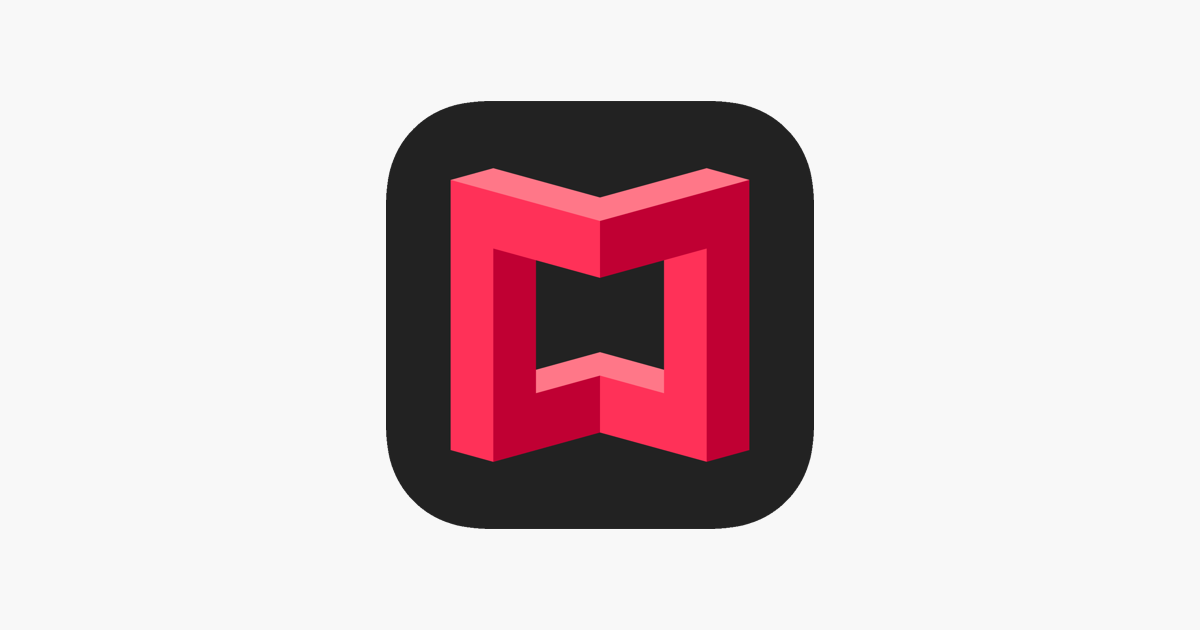
3. Trên màn hình chính, hãy nhấn vào nút + để tạo một mô hình mới
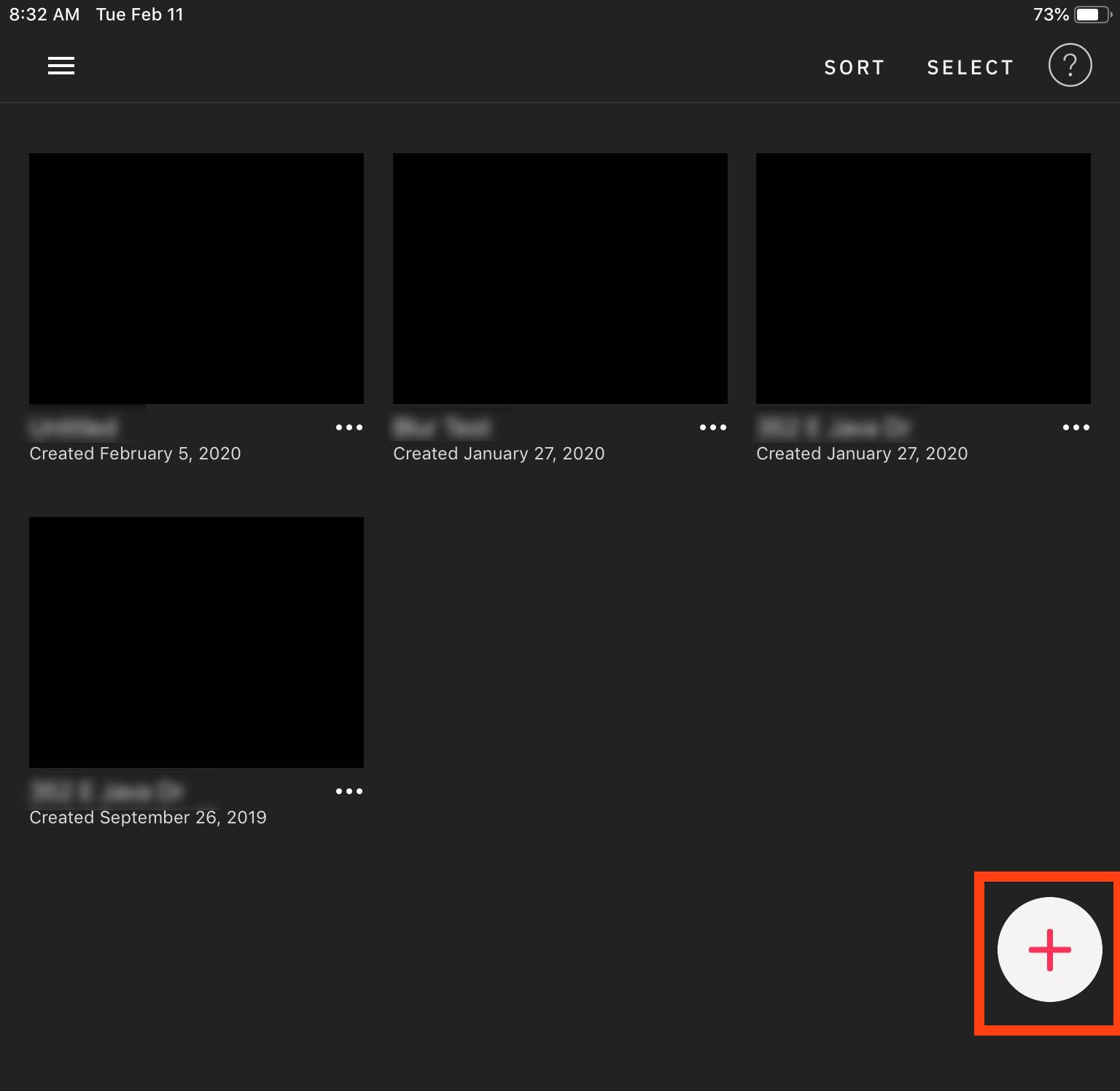
Bạn sẽ được nhắc nhập tên của mô hình, cũng như một số thông tin tùy chọn khác – hãy nhớ rằng bạn luôn có thể thay đổi thông tin này sau đó.
4. Luôn ẩn trong mỗi lần quét
Máy sẽ quay 360 ° ở mọi vị trí quét – chúng tôi khuyên bạn nên đi bộ phía sau bức tường hoặc đơn giản là đi bộ phía sau máy ảnh khi máy quay.
5. Nhấn vào nút Chụp quét 3D để bắt đầu quá trình quét
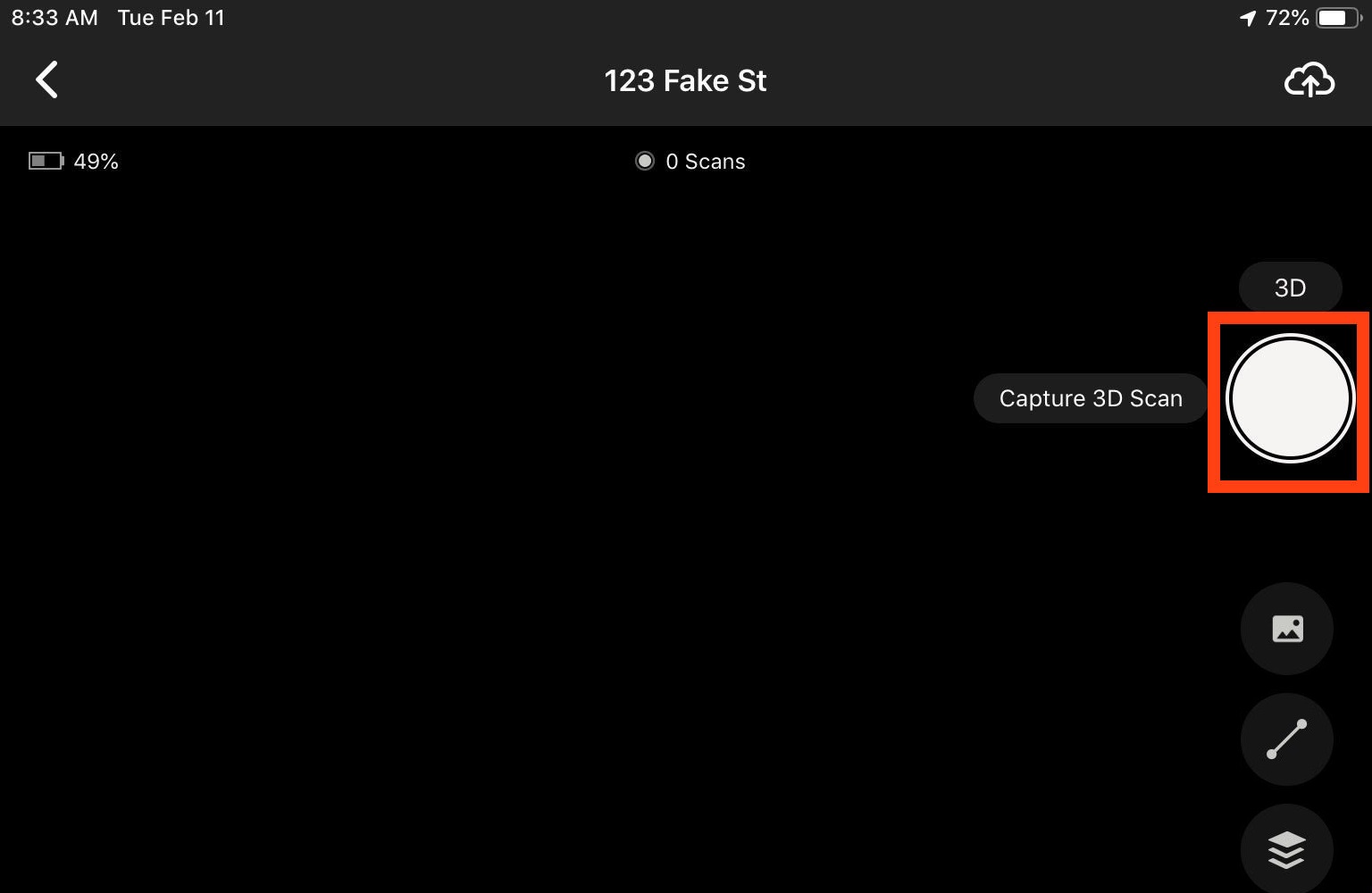
Máy sẽ quay toàn bộ 360 °, sau đó tự động chuyển dữ liệu quét sang ứng dụng Matterport Capture trên thiết bị iOS.
6. Hủy quét
Bạn có thể nhấn nút chỉ báo pin trên máy ảnh bất kỳ lúc nào để hủy quá trình quét.
7. Xem trước bản quét
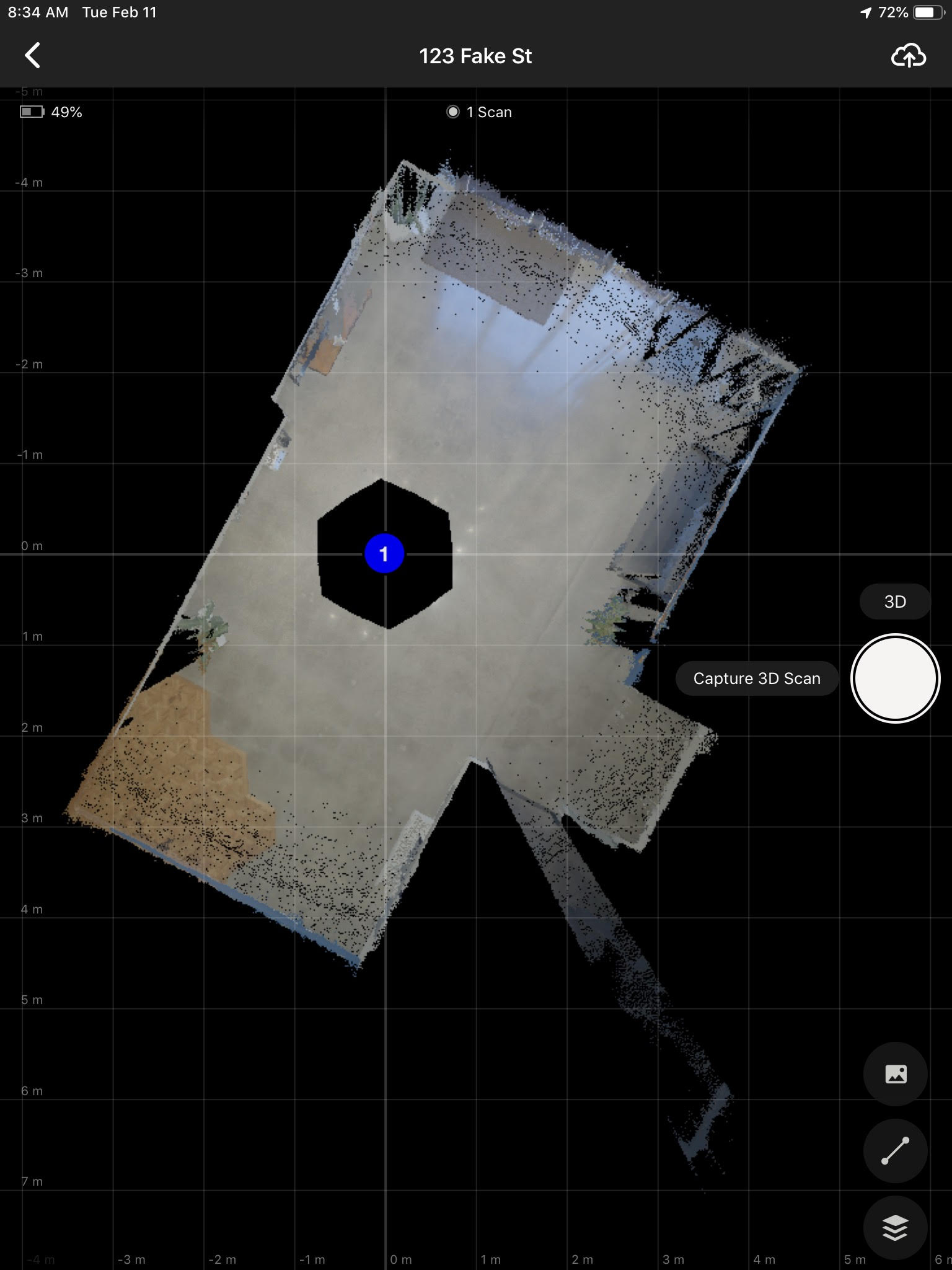
9. Di chuyển máy và lặp lại bước 5 sẽ thêm vị trí quét “2” hoặc thứ hai vào cửa sổ xem trước của bạn – chúng tôi sẽ đề cập thêm về điều này trong phần sau.
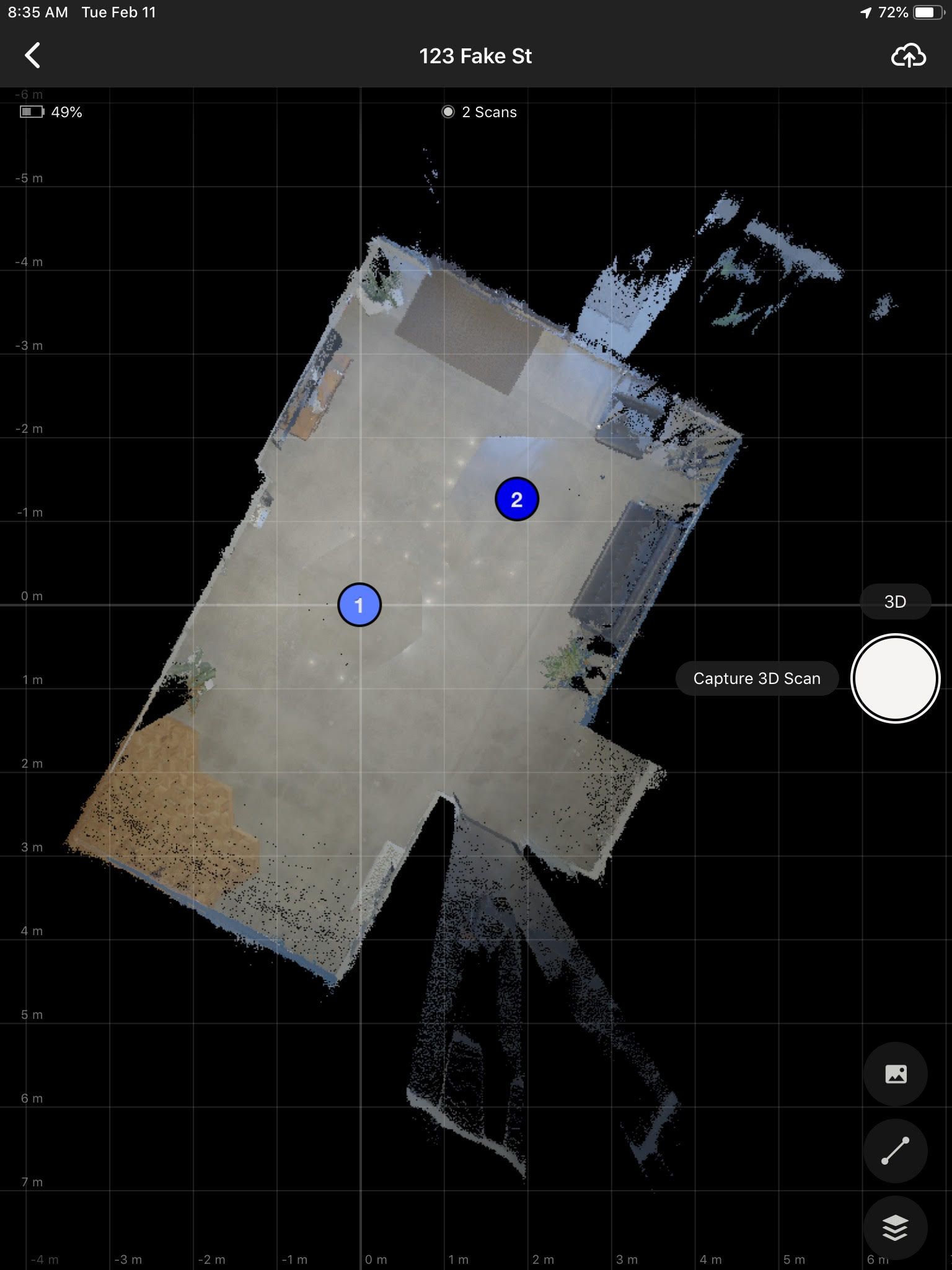
II. Chọn vị trí quét tiếp theo
1. Di chuyển máy
– Duy trì tầm nhìn rõ ràng cho lần quét trước.
– Giữ máy cách tường và vật thể ít nhất hai feet – điều này sẽ giúp tránh bị méo, cắt và cong vênh.
– Không quét bên trong hoặc gần khung cửa – trước cửa, hoặc trong phòng phía sau cửa.
– Cố gắng di chuyển máy theo hình dạng lưới.
– Đi theo con đường bình thường trong không gian.
– Đặt máy ở nơi một người thường đứng và quan sát – tránh các góc, tường và khung cửa.
– Đảm bảo quét các điểm tự nhiên trong không gian.
– Thực hiện quét bổ sung tại các điểm quan trọng – khách truy cập có thể sẽ muốn có thêm chi tiết và góc nhìn trực quan.
4. Quét ngoài trời
5. Hoàn thành quá trình quét
– Lấp đầy các lần quét bổ sung sẽ thu được nhiều dữ liệu 3D hơn, điều này sẽ làm cho Nhà mẫu hoàn thiện hơn.
– Nâng và hạ giá ba chân để quét trên, dưới hoặc xung quanh các đối tượng (như bàn và tượng). Điều này sẽ tạo ra một lưới chi tiết hơn.
– Hãy nhớ rằng, quét toàn bộ chiều cao xung quanh bàn và tượng.
– Ẩn các bản quét bổ sung trong Hội thảo để chúng không xuất hiện trong bản quét hoàn tất.
Các biểu tượng quét Chụp
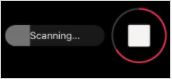 |
Capture đang quét và truyền dữ liệu sang thiết bị iOS của bạn – không tắt WiFi trong quá trình này. |
 |
Quá trình quét hoàn tất – có thể di chuyển máy đến vị trí quét tiếp theo. |
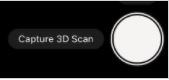 |
Chụp đã sẵn sàng để thực hiện quét 3D tiếp theo. |
III. Đánh dấu cửa sổ, gương và cắt bớt dữ liệu quét dư thừa
1. Trong cửa sổ xem trước, chạm vào biểu tượng Mark Features
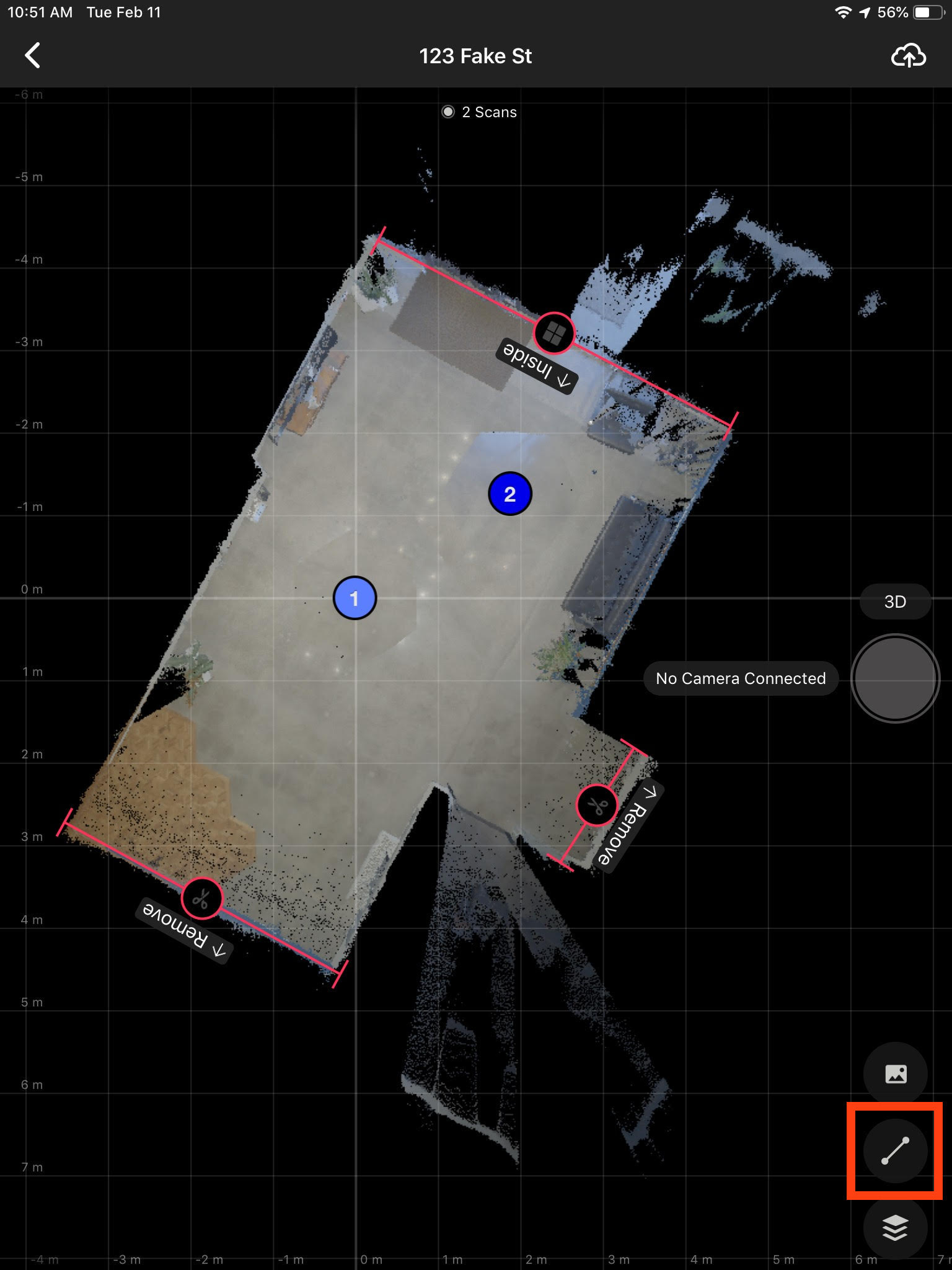
2. Chọn từ công cụ Mirror (trên cùng), Windows (giữa) hoặc Trim (dưới cùng)

3. Thu phóng để chọn địa điểm cụ thể bạn muốn đánh dấu trong cửa sổ xem trước
– Mỗi công cụ được thể hiện trực quan bằng một đường màu hồng.
4. Để di chuyển một đường, hãy nhấn và kéo vòng tròn ở giữa.
5. Để kéo dài hoặc xoay một đường, hãy chạm và kéo các điểm cuối.
6. Để hoán đổi nhãn hướng, hãy chạm vào giữa dòng và chọn Hoán đổi nhãn
7. Để xóa bất kỳ dòng nhất định nào, hãy nhấn vào giữa và chọn nút Xóa màu đỏ
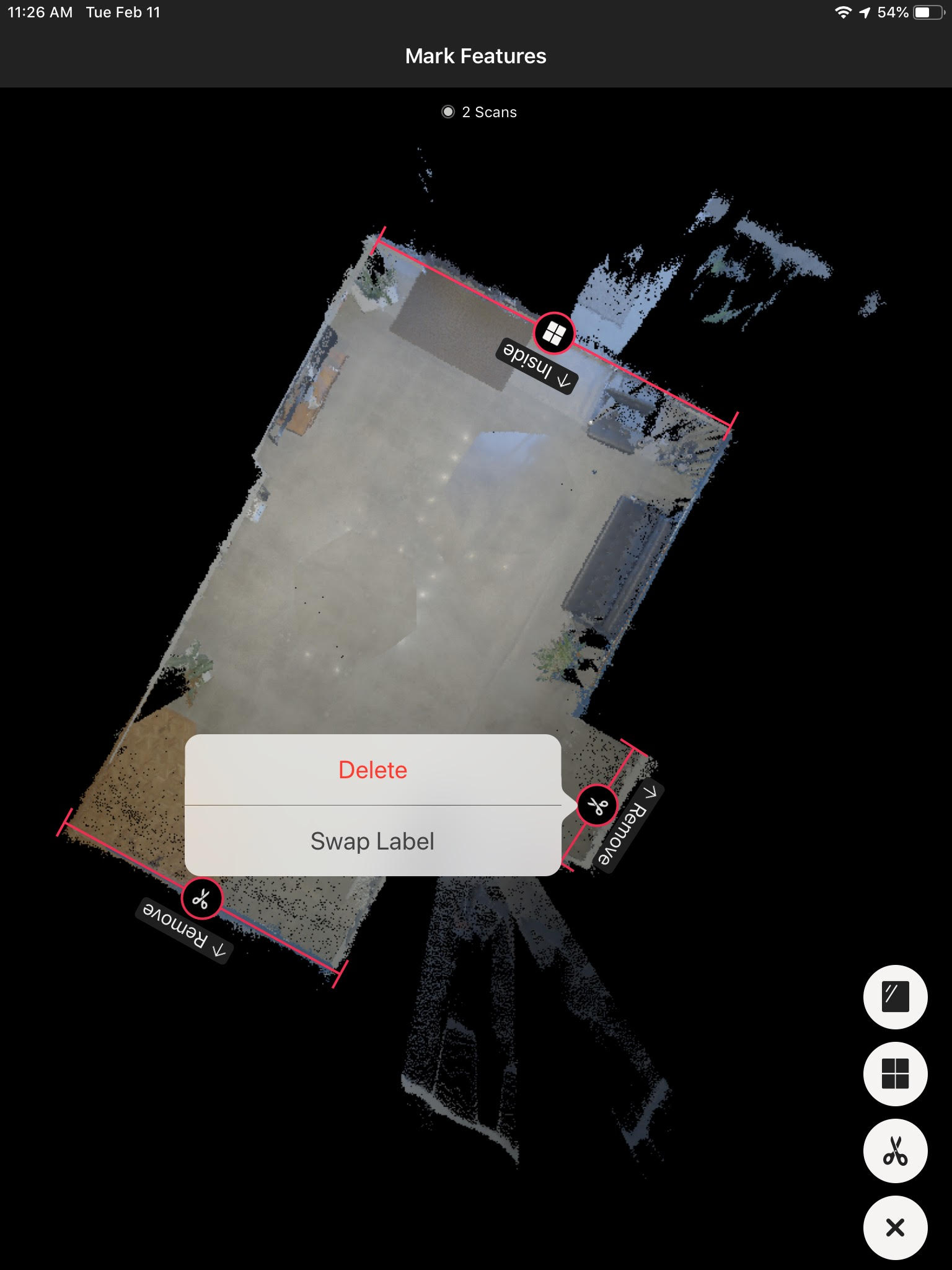
Mẹo sử dụng các công cụ Mirror, Windows và Trim
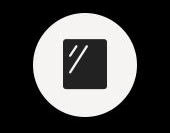 |
Công cụ Mirror1. Che toàn bộ chiều dài của gương
– Đặt đường thẳng dài hơn chiều dài của gương một hoặc hai bước chân, miễn là gương không che hành lang hoặc tường. 2. Đánh dấu các bề mặt phản chiếu khác 3. Lưu ý đến chất lượng, khả năng điều hướng và trải nghiệm người dùng 4. Không đánh dấu cửa sổ hoặc gương phía trên cửa ra vào |
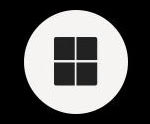 |
Công cụ Windows1. Chỉ vào bên trong – Đảm bảo rằng mũi tên Inside được hướng vào bên trong không gian đang quét.  2. Bạn không cần phải đánh dấu cửa kính bên trong là cửa sổ 3. Chỉ đánh dấu cửa kính là cửa sổ nếu bạn định mở cửa và quan sát bên ngoài. 4. Không đánh dấu cửa sổ hoặc gương phía trên cửa ra vào |
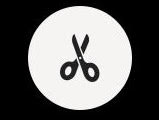 |
Công cụ Trim1. Dọn dẹp quang cảnh Nhà mẫu – Công cụ Trim là một công cụ sao lưu được sử dụng để loại bỏ dữ liệu độ sâu không mong muốn – điều này sẽ đảm bảo các chế độ xem Dollhouse của bạn không chứa bất kỳ đồ tạo tác hoặc các cạnh răng cưa nào. 2. Cắt tương tự như cắt hình ảnh 2D |
IV. Quét nhiều tầng
Khi bạn đã hoàn thành quá trình quét tầng đầu tiên và sẵn sàng quét các tầng phía trên, hãy thực hiện các bước sau:
1. Chụp quét ở cuối cầu thang
2. Di chuyển máy lên một vài cầu thang (cách khoảng năm feet)
– Hãy nhớ giữ cho mỗi lần quét trong tầm nhìn cho đến lần quét cuối cùng.
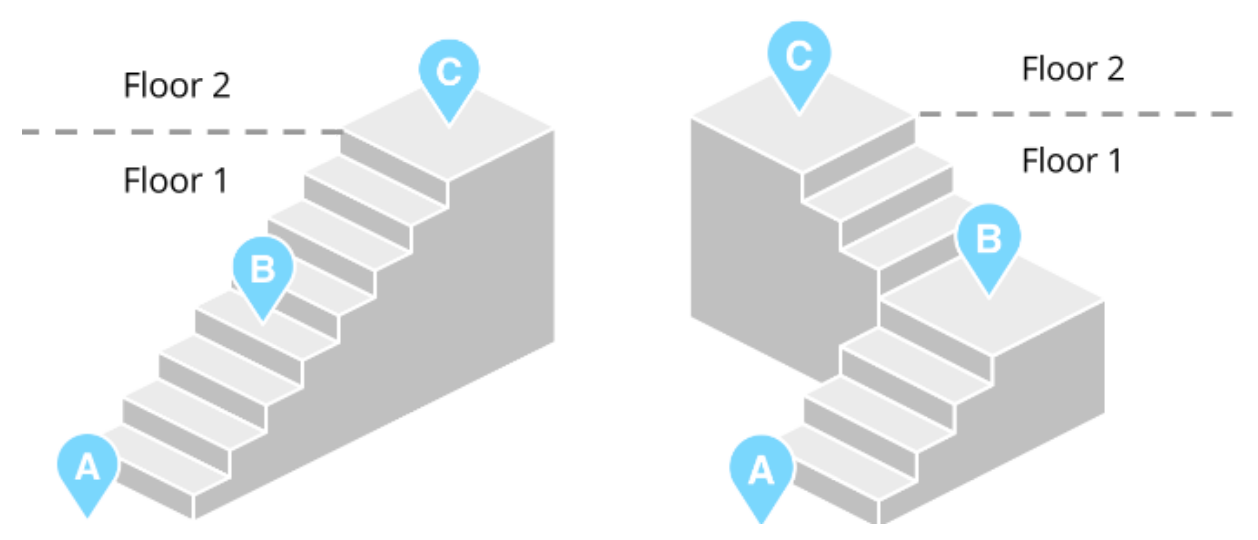
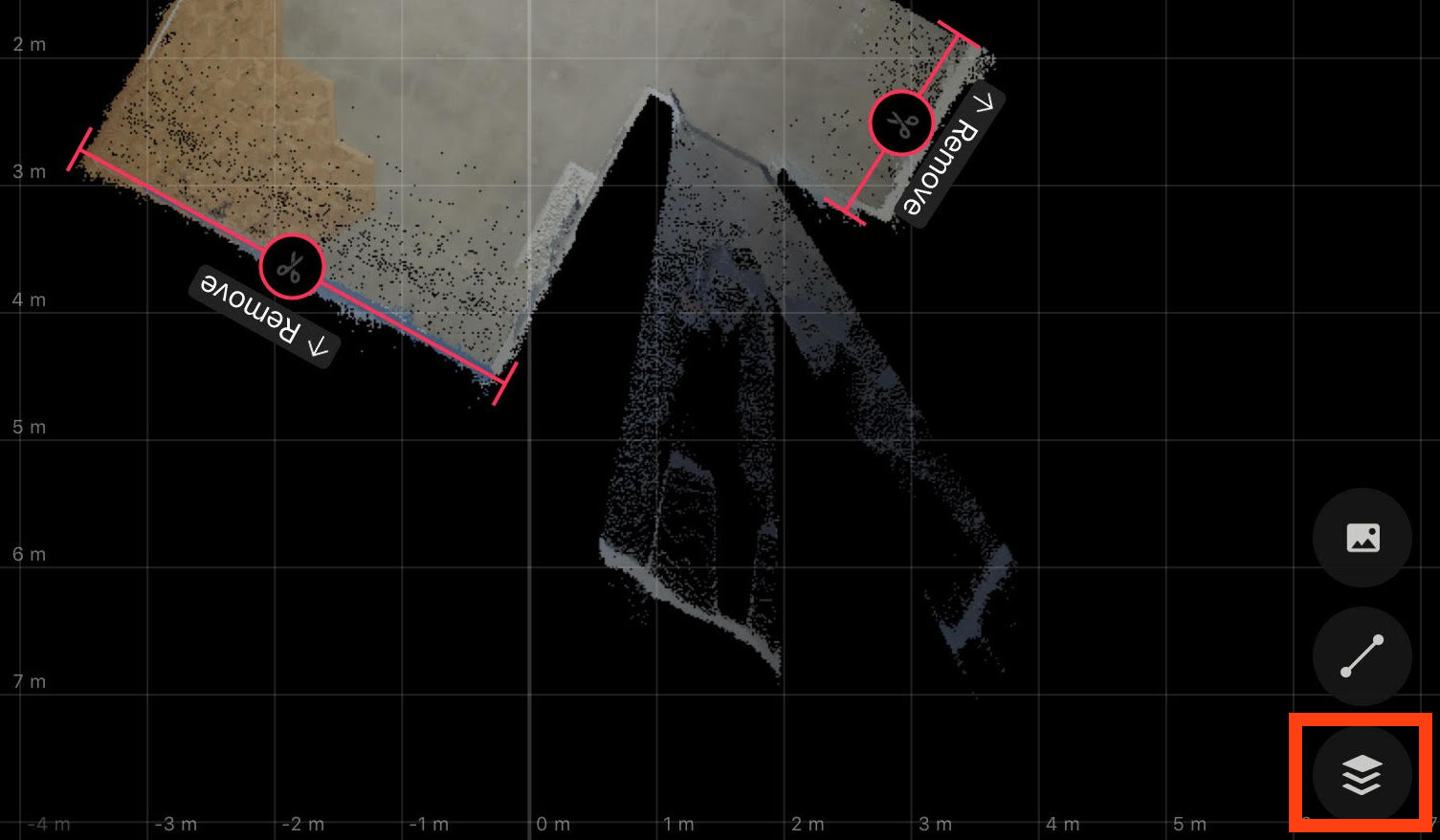
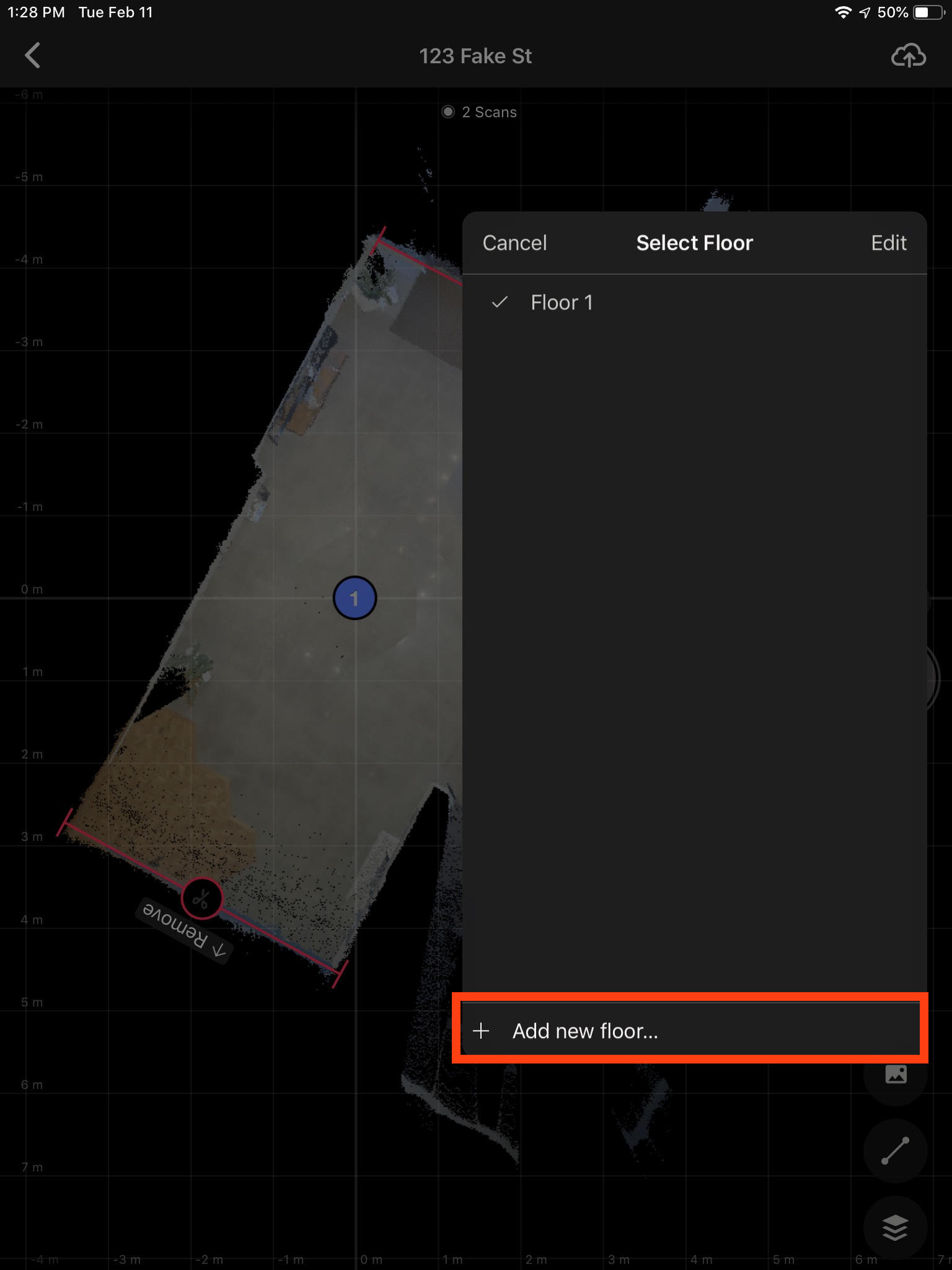
6. Nhấn vào Xong
Khi tạo một tầng mới, cửa sổ xem trước sẽ trống. Đây là điều bình thường, vì bạn chưa quét bất kỳ khía cạnh nào của tầng mới mà bạn vừa tạo. Hãy nhớ rằng, cầu thang luôn thuộc tầng bên dưới. Mẹo để quét nhiều tầng
Phòng khách chìm
Phòng khách bị trũng thuộc tầng mà họ ở gần nhất. Các mức phân chia (các mức nằm giữa hai tầng đầy đủ) thuộc về tầng bên dưới.
Bạn có thể di chuyển bản quét sang các tầng khác
1. Từ cửa sổ xem trước, chạm vào vòng tròn màu xanh lam tương ứng với quá trình quét bạn muốn di chuyển
2. Nhấn vào “Di chuyển lên tầng”

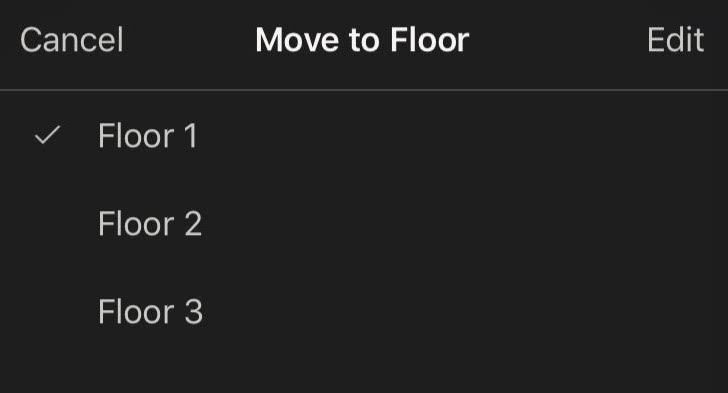
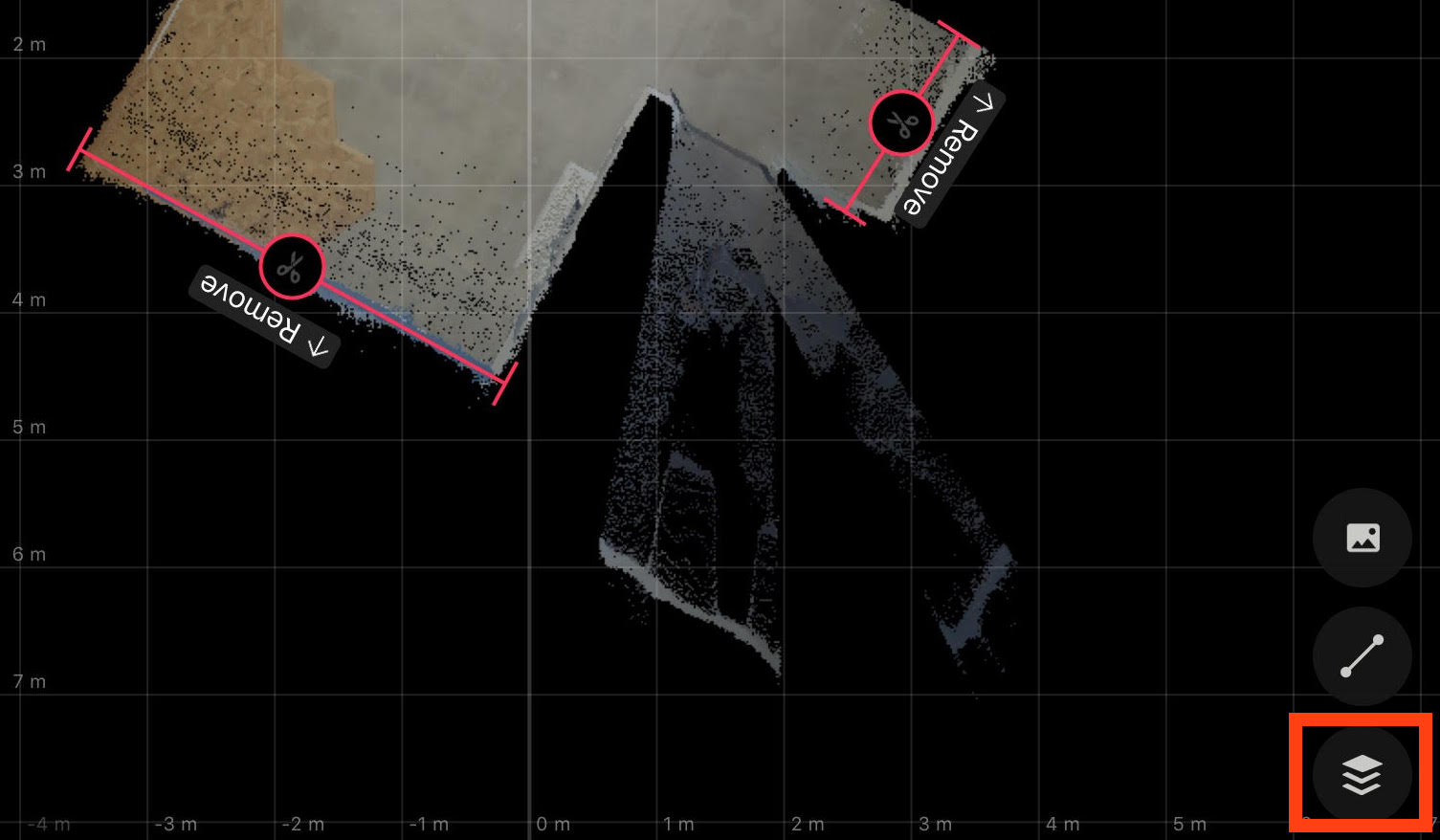
Chọn tên tầng bạn muốn quay lại, sau đó tiếp tục quét. Điều quan trọng là chọn tầng thích hợp vì Capture thực hiện căn chỉnh trên cơ sở từng tầng. Hãy đảm bảo rằng bản quét mới của bạn nằm trong tầm nhìn của một trong những lần quét trước đó.
V. Lệnh tầng bổ sung
1. Trong cửa sổ xem trước, hãy nhấn vào biểu tượng Chọn tầng
2. Trong cửa sổ mở ra, hãy nhấn vào nút Chỉnh sửa
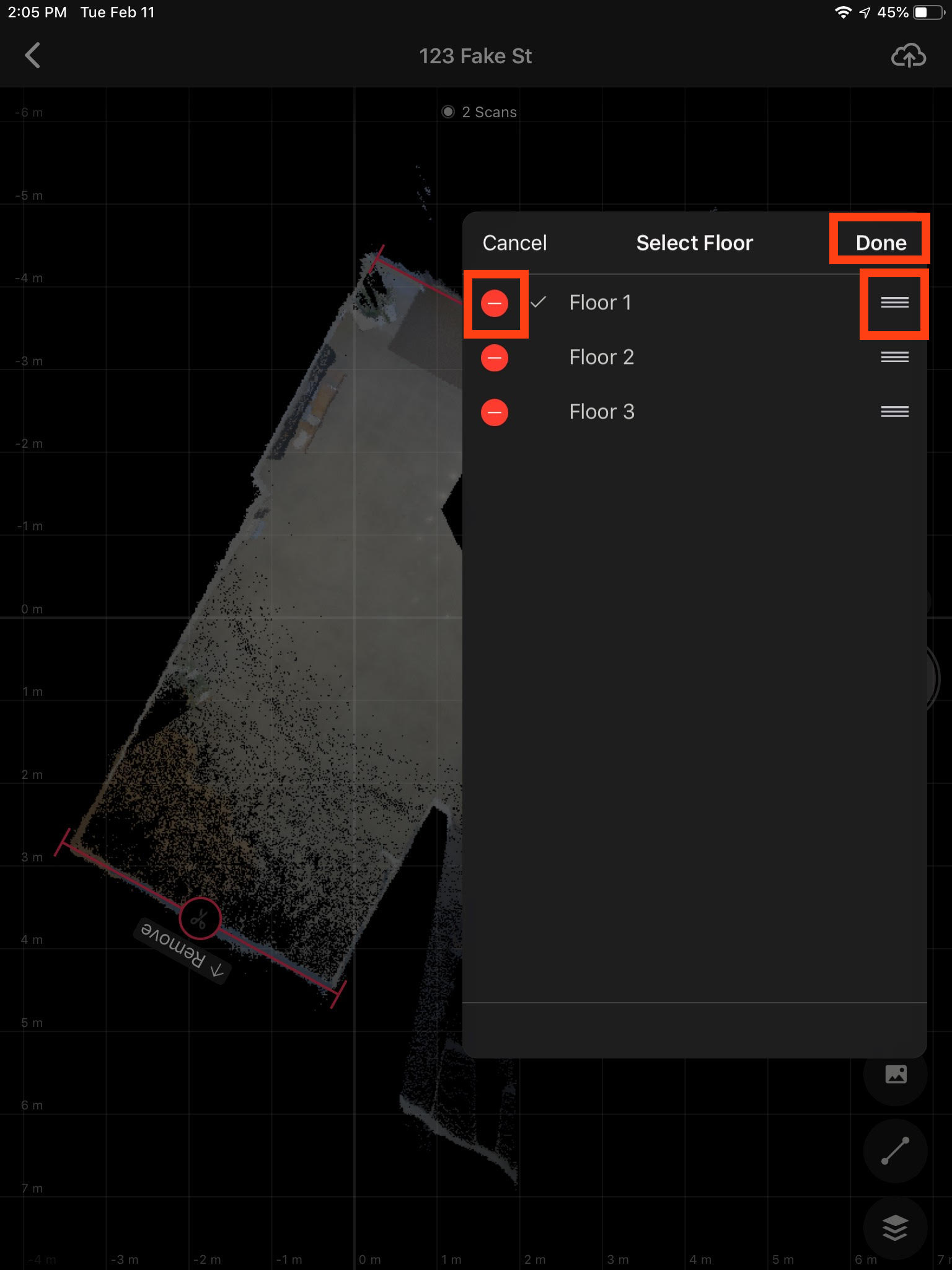
4. Để thay đổi thứ tự của một tầng, hãy nhấn và giữ ba thanh ở bên phải.
5. Nhấn vào Xong khi bạn hoàn thànhVI. Kiểm tra cuối cùng
1. Kiểm tra phạm vi quét hoàn chỉnh bằng cách xem lại cửa sổ xem trước trong Chụp.
– Phóng to để biết thêm chi tiết.

– Những vùng đen này cho biết cần phải quét bổ sung – quét gần những vùng đen này, nhưng không quét ngay trên chúng.
– Hãy nhớ giữ tất cả các lần quét bổ sung của bạn trong tầm nhìn của các lần quét trước đó để căn chỉnh phù hợp.3. Quay lại quét sau
– Nếu bạn đang quay lại không gian để thực hiện các lần quét bổ sung, hãy bắt đầu bằng cách quét qua một điểm mà bạn đã quét trước đó – điều này sẽ giúp Capture “nhận ra dấu vết quét” và căn chỉnh các bản quét mới đúng cách.
Bài đọc thêm: CÁC BƯỚC CHUẨN BỊ TRƯỚC KHI QUÉT MATTERPORT
Would you like more advice?
Please submit a request to us. And all your questions will receive the best advice and support from Reality Capture.